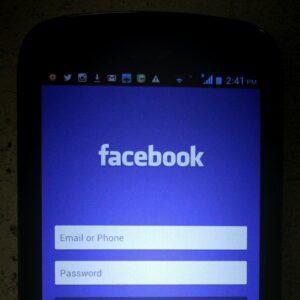Choose the Right Internet Browser
If you have a Windows computer, your default internet browser is Microsoft Edge. (RIP to Internet Explorer…) If you own a Mac, your default is Safari. Regardless of which camp you’re in, you’ve probably used that browser once: to download Google Chrome. If you’ve read any of the other sections in this guide, you should have a good idea why that’s a bad thing. Simply put, they steal your data for their own financial gain and track you wherever you go. No fun. How can we prevent this? Ditch Chrome and pick a different browser that is more respectful of your privacy.
What is an Internet Browser?
A lot of people out there think that a search engine is the same as an internet browser. This is most likely due to the fact that Google has major products in both fields, so they seem synonymous. However, these two things are vastly different.
An internet browser is an application on your computer, phone, tablet, etc., that loads web pages for you to interact with. Without a browser, you’d be stuck reading files that look like this:
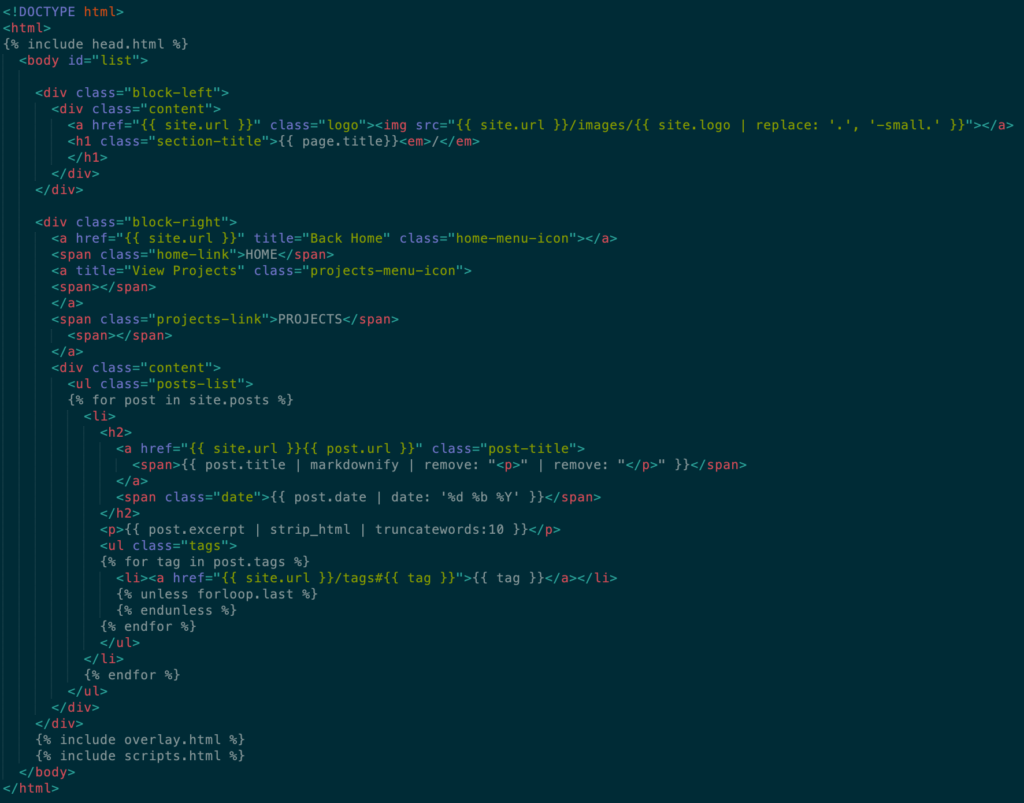
Examples of Popular Browsers
- Microsoft Edge
- Google Chrome
- Apple Safari
- Mozilla Firefox
- Opera
Because the focus of this guide is practical, daily use, we’ll stick with these. If you want to get seriously privacy-oriented, check out Tor Browser. Brave is another good choice, but I’ve run into issues with some websites not functioning properly, so I don’t personally recommend it at the time of writing.
Easy Solution
If you want a simple fix2, you’ll need to switch your browser to either Safari or Firefox.
Pros of Safari
- Apple is dedicated to encryption and security. You can rest assured that your data is safe and sound and that nobody on the outside (for the most part) has access.
- It works flawlessly with minimal setup, as you’d expect from anything Apple.
Cons of Safari
Apple is big on keeping people locked within their “ecosystem” of apps (similar to Google). If you have an iPhone, it pairs seamlessly with your iPad and Mac, keeping data flowing between the different services whenever and wherever you need it. This is great, and really convenient, but it comes at a cost:
- Apple owns your data. Sure it’s secure from others, but it isn’t yours anymore.
- If Apple gets hacked, your data is at risk of being stolen.
Pros of Firefox
- Firefox is open source. (The code is free to use and view, and anybody can contribute.)
- The Mozilla Foundation was founded on the belief that the Internet is a global public resource that must remain open and accessible to all.
- It is the fastest browser out there, beating Chrome in download and browsing speeds.
Cons of Firefox
- Honestly, I can’t find any. I suggest using Firefox.
Made Your Choice?
If you picked Apple, you’re done. If you picked Firefox, however, we’ve got a few things to install that will protect you in the background and will not affect your experience at all.
Installing Firefox Add-Ons
Open Firefox and install these add-ons by following the links:
- HTTPS Anywhere
- This forces an encrypted connection, no matter the website you visit
- DuckDuckGo Privacy Essentials
- Blocks trackers, encrypts smarter, searches securely
- uBlock Origin
- Efficient and effective ad blocker
Disable Basic Telemetry
Mozilla collects some data to “improve their services”… we don’t buy it. They can improve off of other users, but not us!
Open Firefox and type about:preferences#privacy into the navigation bar at the top.
- Under Content Blocking, choose Custom and make sure the following are checked:
- Trackers
- Cookies (choose Third-party trackers from the drop down menu)
- Cryptominers
- Fingerprinters
- Right underneath, choose to always send a Do Not Track signal to websites
- Scroll down to Firefox Data Collection and Use and make sure everything is unchecked
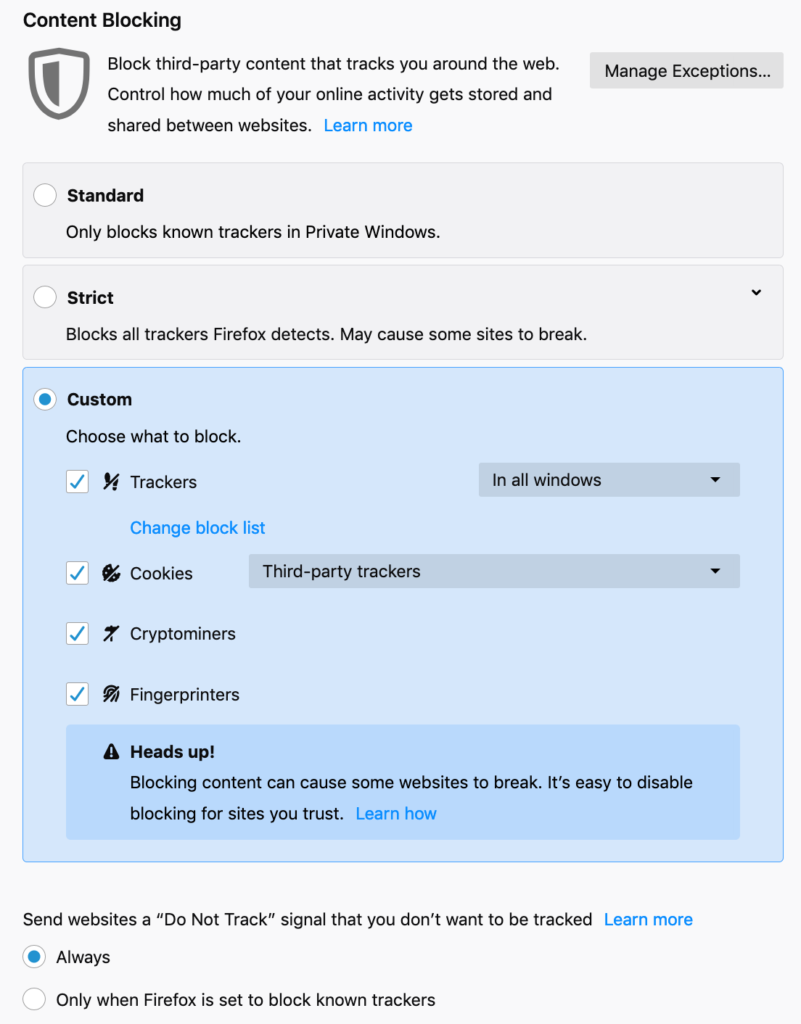
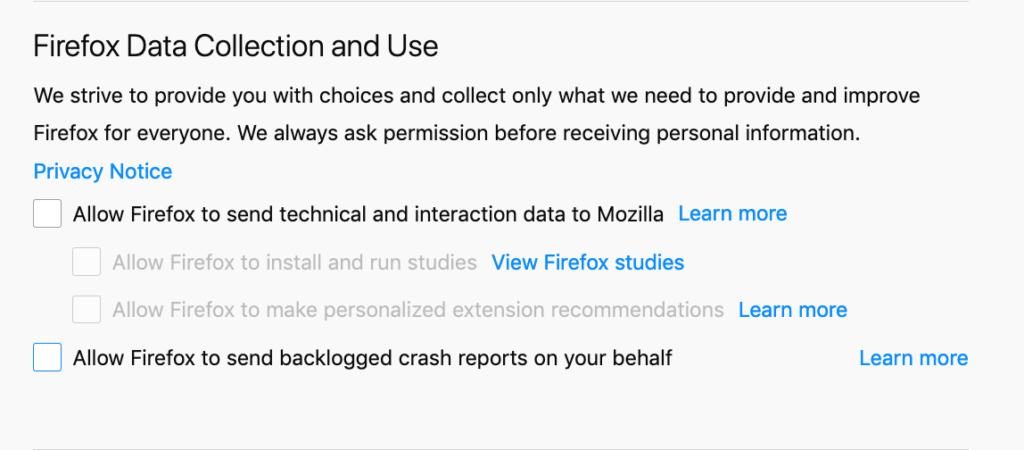
Alright! You’re good to go! Check out tips on Search Engines and Passwords to complete your basic internet setup. For a more secure solution (that still won’t affect your day-to-day use), read on to the next section. We recommend it, but it requires a few more steps to set up.
You can skip the next steps and read my final thoughts at the bottom.
Medium Solution
Follow all the steps in the “Easy” section first. Now we’ll disable hidden Firefox telemetry.
Disabling Firefox Telemetry
Start off by opening Firefox and typing about:config in the navigation bar at the top. Click accept and use the subsequent search bar to find and disable the following by double clicking them:
- browser.newtabpage.activity-stream.feeds.telemetry
- browser.newtabpage.activity-stream.telemetry
- browser.ping-centre.telemetry
- toolkit.telemetry.archive.enabled
- toolkit.telemetry.bhrPing.enabled
- toolkit.telemetry.enabled
- toolkit.telemetry.firstShutdownPing.enabled
- toolkit.telemetry.hybridContent.enabled (you may not see this one)
- toolkit.telemetry.newProfilePing.enabled
- toolkit.telemetry.reportingpolicy.firstRun
- toolkit.telemetry.shutdownPingSender.enabled
- toolkit.telemetry.unified
- toolkit.telemetry.updatePing.enabled
Make sure you don’t disable toolkit.telemetry.server
A few more steps!
- Search for
toolkit.telemetry.serverand delete the address underValue - Enter
Experimentsinto the search bar and disable the following:- experiments.activeExperiment
- experiments.enabled
- experiments.supported
- network.allow-experiments
Way to stick with it! You’ve now protected yourself from what’s hidden inside Firefox’s code. If you want to go one step further (it will occasionally “break” websites, but they’re real easy to fix) keep reading!
Hard Solution
This method will occasionally prevent pages from loading completely, but we’ll show you how to fix this
- Download the NoScript add-on for Firefox.
NoScript will block JavaScript (programs embedded in website code) by default on all web pages. This will prevent a lot of pages from loading (including this website) because a lot of sites use JavaScript to load images or effects. You’ll want to Trust these, either temporarily or permanently. Follow these steps for almost every website:
- Click the NoScript symbol in the top right of Firefox and view the following JavaScript sources
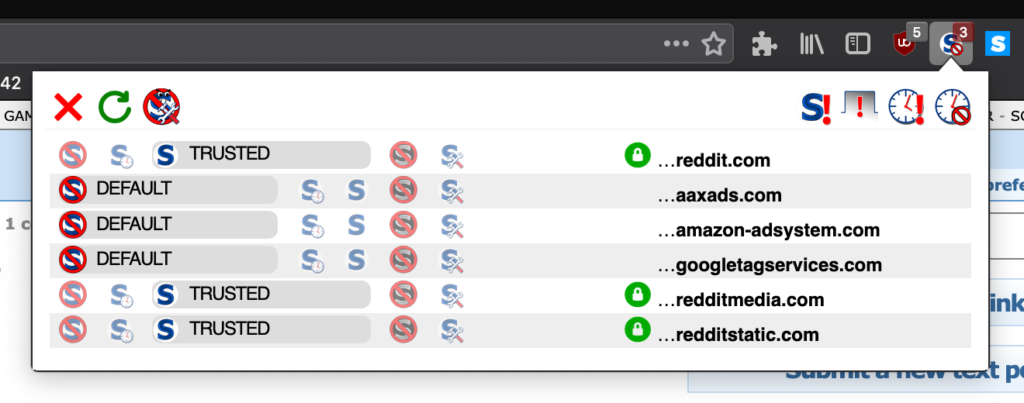
TrustorUntrustthe services you do or don’t trust to run code
Helpful Tips
- Obviously you’ll need to trust the website you’re trying to access. Make sure you really know where you are!
- A lot of websites use some sort of ‘static’ or ‘media’ sources. You’ll want to enable these (even Google’s).
- A lot of services rely on Amazon or Google APIs. Without getting into too much detail, you’ll need to enable these.
- Do not enable
google.com,facebook.com, or anything with the words ‘ad’ or ‘tag’ in it.
Lastly, if you trust a JavaScript source and nothing changes on the page, it probably does something suspicious in the background, so you should probably untrust it. The more you use NoScript, the better you’ll get at knowing what to trust and what not to trust.
Sometimes, websites still won’t work after enabling everything but advertisement sources. At this point, just use a different browser for this particular use… security comes at the cost of convenience.
Final Thoughts
This section is great for protecting yourself while browsing the internet, but sometimes you have to use a Google service. We recommend staying away from these at all costs, but what if your work or university requires you to use Gmail or Drive? We recommend a quarantined browser.
Use Google Chrome for Google services
- Optional Follow the steps in the Google section to learn how to purge your Google account of personal data.
- Unless you’re using Drive, sign out of your Google account in Chrome. (You could even make a “dummy” account to start fresh.)
- Anytime you need to use Youtube, Google Maps, Drive, etc., do these in Chrome instead of Firefox.
By following those 3 steps, you can keep using Google services (only as needed) and ensure that Firefox isn’t tainted by them.
Congrats! You’re now set up with a browser that is fast, robust, and secure. If you haven’t already, check out the Search Engines and Passwords sections to add extra security to your everyday internet usage.